Macam Macam Tool Box Coreldraw Lengkap dengan Fungsinya

FUNGSI TOOL BOX
Penggunaan Tool Box di software vector Coreldraw bisa dibilang, ini adalah tool yang sangat sering sekali dipakai oleh designer ketika mendesain di CorelDRAW.
Tool Box Coreldraw adalah sekumpulan dari beberapa icon tool utama pada software Coreldraw ini,yang mana tiap icon memiliki fungsi perintahnya masing-masing. dengan adanya Tool Box dibuat untuk tujuan mempermudah pengguna dalam membuat design tanpa perlu ribet masuk kedalam Menu ketika ingin melakukan suatu perintah.
Di software ini, Kamu bisa melihat Tool Box Coreldraw berada di samping kiri dari lembar kerja Coreldraw.
Lihat Juga : Memahami secara lengkap Area Kerja Coreldraw
Dalam Tool Box Coreldraw yang tertampil standart di pojok kiri lembar kerja ketika dokument dibuat, ada beberapa Icon Tool yang mempunyai Cabang atau bahasa kerennya "Flyout".
Flyout ini adalah Cabang yang berisi perintah-perintah dari tool induk yang dipilih di Area Tool Box. Untuk bisa memunculkan Flyout ini, caranya kamu tinggal "Klik and Hold di Tool Box yang mempunyai tanda Flyout. tanda Flyout ini berupa tanda panah kecil miring kebawah.
 |
| Toolbox Coreldraw Lengkap - Source: Kiedayat |
MACAM-MACAM TOOL BOX CORELDRAW
Baik icon-icon tool box yang standart terlihat di pojok kiri lembar kerja sebagai icon induknya maupun icon yang tersembunyi sebgai Flyout itu, keduanya mempuyai perintah dan fungsi nya masing - masing. Berikut adalah fungsi - fungsi dari tiap icon di Tool Box:
1. PICK TOOLS
Pick Tool = Kamu bisa Memilih Objek, Men-seleksi, Moving, Rotate, Memiringkan/condongkan Objek dan Mengubah ukuran Objek/Scaling.
 |
| Pick Tool on Tools Box Coreldraw - Source: Kiedayat |
Freehand Pick = Dengan ini kamu bisa men-Seleksi objek dengan Bebas, ini aka sangat berguna ketika kamu punya objek dalam jumlah banyak dan kamu kesulitan ketika hendak memilih objek yang diinginkan untuk seleksi.
 |
| Freehand Pick (Tool Box Coreldraw) - Source: Kiedayat |
Free Transform = Ini memungkinkan untuk melakukan perubahan pada objek dengan bebas, baik refleksi, scaling, rotate tinggal sesuaikan dengan kebutuhan.
 |
| Free Transform (Tool Box Coreldraw) - Source: Kiedayat |
2. SHAPE TOOL
Shape Tool = Berfungsi sebagai tool untuk mengedit objek dengan cara merubah tiap titik / node dari objek tersebut
 |
| Shape Tool (Tool Box Coreldraw) - Source: Kiedayat |
Lihat juga: Mengenal Sejarah Software Vector Coreldraw dan Penggunaannya
Smear Tool = Memungkinkan untuk merubah bentuk dasar objek dengan menarik outline objek mengikuti kursor
 |
| Smear Tool (Tool Box Coreldraw) - Source: Kiedayat |
Twirl Tool = merubah bentuk dasar objek dengan perubahan berupa twirl/putaran pada outline dari objek yang dirubah dengan cara Klik and Hold
 |
| Twirl Tool (Tool Box Coreldraw) - Source: Kiedayat |
Attract Tool dan Repel Tool = kedua tool ini bertolak belakang cara kerjanya, Attract tool merubah bentuk objek terutama pada outline dengan menarik/mendekati kursor seperti reaksi magnet, Sedangkan Repel tool, dia membuat outline dari objeknya menjauh dari kursor.
 |
| Attract Tool dan Repel Tool - Source: Kiedayat |
Smudge Tool = Mendistorsi bentuk objek dengan menarik keluar objek dan akan membentuk objek baru sesuai dengan pergerakan kursor.
 |
| Smudge Tool (Tool Box Coreldraw) - Source: Kiedayat |
Roughen Tool = Mendistorsi outline objek menjadi terlihat seperti zigzag random
 |
| Roughen Tool (Tool Box Coreldraw) - Source: Kiedayat |
3. CROP TOOL
Crop Tool = Untuk memangkas/memotong dan mengambil area yang terseleksi oleh crop tool serta membuang area yang tidak dikehendaki. Crop Tool bisa digunakan untuk memotong objek shape maupun gambar bitmap
 |
| Crop tool (Tool box Coreldraw) - Source: Kiedayat |
Knife Tool = Memungkinkan untuk mengiris objek maupun gambar bitmap sesuai dengan arah jalur irisannya, seperti layaknya pisau.
 |
| Knife Tool (Tool box Coreldraw) - Source: Kiedayat |
Virtual Segment Delete = Berfungsi untuk menghapus line segment pada objek dari bagian yang tertumpang tindih.
 |
| Virtual Segment Delete - Source: Kiedayat |
Eraser Tool = Untuk menghilangkan/menghapus area dari objek yang telah terbentuk dan akan menjadi objek baru.
 |
| Eraser Tool Coreldraw - Source: Kiedayat |
4. ZOOM TOOL
Zoom = Untuk mengubah skala pembesaran dan pengecilan objek dari jendela kerja coreldraw.
 |
| Zoom Tool Coreldraw - Source: Kiedayat |
Pan = Untuk mengontrol objek yang terlihat di lembar kerja coreldraw, Dan biasanya sering terpakai ketika pengguna sudah melakukan zoom pada objek desainnya dan sedang mencari area yang spesifik untuk diperbaiki ulang.
 |
| Pan Tool Coreldraw - Source: Kiedayat |
Lihat juga : Fungsi Combine, Trim, Intersect, Weld di Coreldraw
5. CURVA TOOLS
Freehand Tool = Seperti namanya "FreeHand=Tangan Bebas" artinya ini digunakan untuk membuat line segmen lurus dan juga bisa membuat line curva dengan bentuk bebas mengikuti arah kursor pengguna.
 |
| Freehand Tool Coreldraw - Source: Kiedayat |
2 Point Line = Berfungsi untuk membentuk sebuah line segmen lurus dari 2 titik, yaitu titik awal dan titik akhir. penggunaanya dengan tentukan titik awalnya dimana, kemudian Drag & Hold sambil menetukan titik akhirnya, kemudian akan membentuk garis lurus.
 |
| 2-Point Line Coreldraw - Source: Kiedayat |
Bezier = Memungkinkan untuk membuat sebuah kurva satu segmen pada waktu yang sama
 |
| Bezier Tool Coreldraw - Source: Kiedayat |
Pen Tool = Berfungsi untuk membuat kurva satu segmen pada satu waktu mengikuti arah mouse dengan menetukan titik nodenya
 |
| Pen Tool Coreldraw - Source: Kiedayat |
B-Spline = Bertujuan untuk menggambar line kurva dengan kontrol setting point untuk buat garis lengkung membentuk shape kurva.
 |
| B-Spline Coreldraw - Source: Kiedayat |
Polyline = Untuk membuat kurva yang selalu terhubung dan juga garis lurus dalam satu tindakan.
 |
| Polyline Coreldraw - Source: Kiedayat |
3-Point Curve = Menggambar kurva dengan 3 titik point, dengan cara drag garis dari titik awal ke titik akhir dan tentukan posisi center nya untuk dibuat melengkung
 |
| 3-Point Curve - Source: Kiedayat |
Smart Drawing = Mengkonversi garis freehand menjadi bentuk-bentuk dasar maupun menjadikan smooth line.
 |
| Smart Drawing Coreldraw - Source: Kiedayat |
6. ARTISTIC MEDIA TOOL
Artistic Media Tool = Collection atau Preset Artistic, untuk menambahkan efek Brush Spray, dan Kaligrafi berdasarkan Garis stroke Freehand.
 |
| Artistic Media - Source: Kiedayat |
Lihat juga: Teknik Menetukan Warna yang Cocok untuk Design
7. RECTANGLE TOOL
Rectangle = Berfungsi untuk membuat bentuk shape kotak persegi maupun persegi panjang
 |
| Rectangle Tool Coreldraw - Source: Kiedayat |
3-Point Rectangle = Membuat bentuk persegei panjang berdasarkan sudut angle yang ditentukan
 |
| 3-Point Rectangle Tool Coreldraw |
8. ELLIPSE TOOL
 |
| Tool Box Corel Ellipse - Source: Kiedayat |
3-Point Ellipse = Untuk membuat elips dengan sudut angle yang ditentukan
 |
| 3-Point Ellipse Tool - Source: Kiedayat |
Lihat juga : Memahami Semua Fungsi pada Jendela Lembar Kerja Baru di Coreldraw
9. OBJECT TOOL
Poligon Tool = Untuk membuat objek shape poligon simetris dengan berbagai jumlah sudut yang bisa disesuaikan (lihat bagian terseleksi kotak merah garis putus-putus).
 |
| Tool Box Corel Poligon - Source: Kiedayat |
Star Tool = Bertujuan untuk membuat objek bintang, baik itu simetris ataupun non-simetris. Sesuaikan dengan menahan tombol CTRL untuk mendapatkan kesempurnaan objeknya.
 |
| Star Tool Coreldraw - Source: Kiedayat |
Complex Star = Untuk membuat objek bintang yang lebih komplek dengan banyak sisi yang berpotongan
 |
| Complex Star Tool Coreldraw - Source: Kiedayat |
Grap Paper = Untuk membuaat grid gambar dengan area yang sama yang bisa disesuaikan jumlahnya.
 |
| Grap Paper Toolbox Coreldraw |
Spiral Tool = Memungkinkan untuk membuat objek spiral
 |
| Spiral Tool box Coreldraw |
Basic Shape = Memungkinkan untuk menggunakan bentuk-bentuk dasar dari satu set item yang telah disediakan. (lihat kotak merah garis putus-putus)
 |
| Basic Shape Coreldraw - Source: Kiedayat |
Lihat juga: Mengenal Lebih Dalam Pengertian Design Graphic
Arrow Shape = Untuk membuat bentuk-bentuk panah dari set yang tersedia dengan berbagai bentuk panah yang unik.
 |
| Arrow Shape Coreldraw - Source: Kiedayat |
Flowchart Shape = Bertujuan untuk bentuk shape yang lebih condong ke arah fungsi Chart/Diagram dalam Set yang sudah tersedia
 |
| Flowchart Shape Coreldraw |
Banner Shape = Untuk membuat shape bentuk banner / pita,dll dari item set yang bisa dipilih.
 |
| Banner Shape Coreldraw |
Callout Shape = Untuk membuat shape objek yang digunakan untuk info dan label atau seperti shape yang sering digunakan untuk topik perbincangan/Chat.
 |
| callout shape coreldraw - Source: Kiedayat |
10. TEXT TOOL
Text Tool = Berfungsi untuk memasukan/Input teks atau tulisan di Layar
 |
| Text Tool Coreldraw - Source: Kiedayat |
Table Tool = Untuk membuat tabel dengan jumlah tabel yang bisa disesuaikan dan kamu juga bisa input teks, mengedit, dan setting kontrol paragrafnya.
 |
| Table Tool Coreldraw - Source: Kiedayat |
11. DIMENSION TOOLS
Parallel Dimenison = Untuk menetukan sebuah ukuran dimensi dari objek dengan dengan sudut angle yang sulit,seperti halnya kemiringan.
 |
| Parallel Dimension Coreldraw - Source: Kiedayat |
Vertical or Horizontal Dimension = Untuk menetukan ukuran dimensi objek secara Horizontal dan Vertikal
 |
| Horizontal or Vertical Dimension Tool Coreldraw |
Angular Dimension = Bertujuan untuk menetukan dimensi besar sudut dari object berupa satuan derajat.
 |
| Angular Dimension Tool Coreldraw |
Segment Dimension = Untuk menampilkan ukuran jarak dimensi dari antara node/titik terakhir pada sebauh segment tunggal atau multiple segment.
 |
| Segment Dimension Coreldraw |
3-Point Callout = Bertujuan untuk membuat garis dimnesi ditujukan untuk info atau keterangan tambahan dari objek.
 |
| 3-Point Callout Coreldraw |
12. CONNECTOR TOOL
Straight Line Connector = Memungkinkan untuk membuat garis lurus penghubung antara kedua objek
 |
| Straight Line Connector Coreldraw |
Right Angle Connector = Untuk membuat sebuah konektor antara dua objek berupa bentuk garis siku
 |
| Right Angle Connector Coreldraw |
Rounded Right Angle Connector = Bertujuan untuk membuat garis penghubung siku pada 2 objek dengan sudut melengkung
 |
| Rounded Right Angle Connector Coreldraw |
Edit Anchor = Berfungsi untuk mengedit titik/node dari garis konektor. dengan edit anchor kamu bisa menetapkan titik node yang awalnya hanya berada pada sisi tepi objek menjadi titik node yang bebas mau ditempatkan dimana saja.
 |
| Edit Anchor Coreldraw |
13. INTERACTIVE TOOLS
Drop Shadow = Berfungsi untuk memberikan efek shadow atau bayangan pada objek.
 |
| Drop Shadow Coreldraw |
Contour = Untuk membuat kontur objek luar dan dalam mengikuti bentuk objek dasarnya.
 |
| Contour Tool Coreldraw |
Lihat juga: Cara Setting Warna Menjadi Default di Coreldraw
Blend Tool = Bertujuan membuat 2 objek terhubung dengan memadukan kedua bentuk objek yang digunakan
 |
| Blend Tool Coreldraw |
Distort Tool = Memungkinkan merubah bentuk dari objek dengan mendistors-nya, dengan beberapa opsi distort, Push Pull Distorst,Zipper, & Twister Distortion.
 |
| Distort Tool Coreldraw |
Envelope Tool = Berfungsi untuk lakukan perubahan berupa penyimpangan objek dari bentuk aslinya.
 |
| Envelope Tool Coreldraw |
Extrude = Membuat kedalaman pada objek agar terlihat lebih 3D dan berdimensi ruang.
 |
| Extrude Tool Coreldraw |
14. TRANSPARANCY TOOL
15. EYEDROPPERS TOOL
Eyedropper = Tool untuk mengambil sample warna (Fill) dari objek lain dan menempelkannya/menyalin ke objek yang dituju
 |
| Eye Dropper Tool - Source: Kiedayat |
Attributes Eyedropper = Untuk menyalin attribut dari objek berupa Fill,Stroke, & Size kemudian menerapkannya ke object lain
 |
| Attribute Eyedropper Coreldraw - Source: Kiedayat |
16. INTERACTIVE FILL TOOLS
17. SMART FILL TOOL
 |
| Smart Fill Tool Coreldraw - Source: KIedayat |
Lihat juga : Memahami Settingan Fill dan Stroke di Coreldraw X7
18. OUTLINE PEN
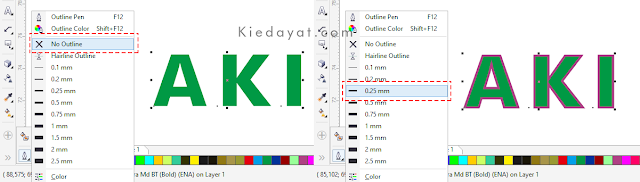 |
| Outline Pen Tool Coreldraw- Source: Kiedayat |
Sekiranya cukup sekian pembahasan tentang Tool box Coreldraw lengkap dengan fungsinya, semoga teman-teman terbantu dengan ini. Terima Kasih telah meluangkan waktu untuk membaca ini, semoga bermanfaat.

Posting Komentar untuk "Macam Macam Tool Box Coreldraw Lengkap dengan Fungsinya"
Posting Komentar