Coreldraw Tutorial Coin Flat Design Vector

Flat design merupakan salah satu seni design atau style design yang dalam pembuatannnya menekankan ke unsur minimalis. dan kali ini aku ingin berbagi tutorial tentang cara membuat coin vektor simple, pembuatannya menggunakan software pengolah vector,yaitu Coreldraw.
Jadi, penjelasan kali ini tentang tutorial membuat flat design coin di Coreldraw. Karena maraknya trend flat design yang banyak digunakan oleh pelaku-pelaku industri bisnis, ku harap ini bisa menjadi awal teman-teman mulai design dengan style flat. Nanti hasil dari tutorial kali ini berupa design flat icon gold coin.
Daripada terus berbicara tidak jelas kesana kemari, kita langsung ke tutorialnya. Simak sampai habis ya!!
Membuat Coin Flat Design
1. Buka Software dan kemudian hal pertama yang harus kamu lakukan adalah membuat dokumen baru terlebih dahulu pada software pengolah vector Coreldraw
Lihat juga: Membuka Dokumen Baru Coreldraw Lengkap dengan Fungsinya.
2. Buatlah langsung objek lingkaran menggunakan Ellipse Tool pada area Toolbox sebagai dasar awal pembuatan coin.
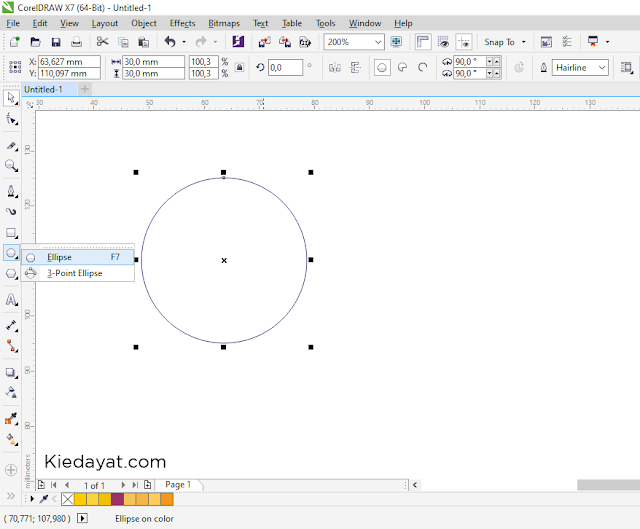
3. Pada objek lingkaran yang sudah jadi, Seleksi objek tersebut kemudian duplikat objek tersebut dengan CTRL+C (Copy) dan dan CTRL+V (Paste). Kenapa tidak dengan Duplikat (CTRL+D)???
*Karena dengan copy paste, maka objek akan tetap berada di tempat yang sama dengan objek awalnya, sedangkan bila dengan ctrl+d (duplikat) maka objek akan berpindah sekitar beberapa kordinat.
Duplikat Objeknya kemudian buat ukurannya sedikit lebih kecil.
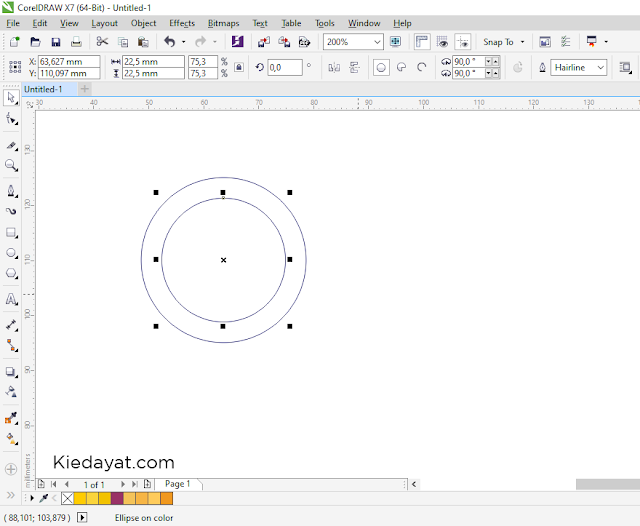
4. Kemudian waktunya coloring, berikan warna pada objek lingkaran tadi dengan meng-klik langsung warna pada color pallette.
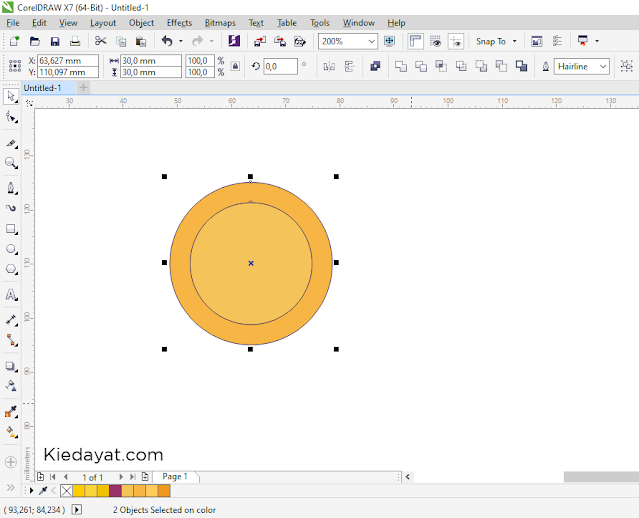
Karena nantinya flat design ini hanya akan digunakan sebagai media digital, maka warna yang digunakan adalah mode RGB (Red, Green, Blue)
Lihat juga: Perbandingan Color Mode RGB dan CMYK


6. Untuk dasar coinnya sudah selesai, sekarang kita beralih ke pembuatan symbol uangnya. kita simbolkan saja dengan uang dolar "$" ya.
Awal pembuatannya dengan membuat huruf "S" terlebih dahulu. bisa dengan Text tool pada Toolbox lalu input teks di lembar kerja corelnya.

Ubahlah teks yang telah terinput di lembar kerja coreldraw menjadi curve. Caranya dengan Seleksi objek - klik Menu Object - Convert to Curves

7. Kemudian buat persegi panjang dengan rectangle tool dan tempatkan seperti dibawah ini atau sesuai selera posisinya.

Lihat juga: Mengenal Seluruh Toolbox Coreldraw dan Cara Penggunaanya
8. Kemudian ubah ke-4 sudut persegi panjang tadi menjadi melengkung. Ubahlah setiap Node dari persegi itu dengan Shape Tool pada Toolbox.

9. Berikanlah warna yang yang sama dengan huruf "S". Kemudian hilangkan outline dari objek persegi itu, seperti pada langkah no.5. Nanti hasilnya hanya berupa fill saja tanpa outliine.
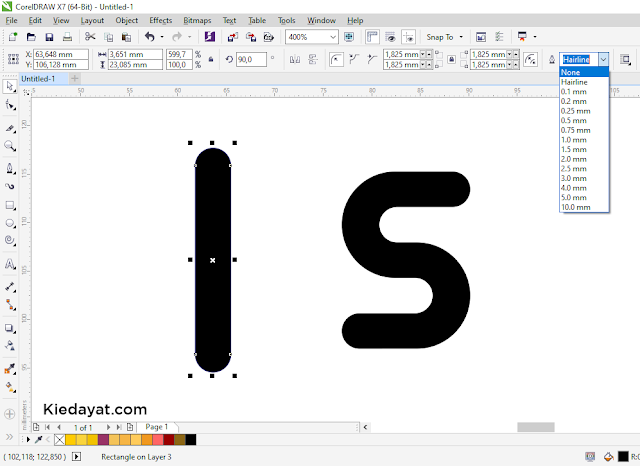

11. Lalu seleksi semuanya atau bisa dengan CTRL+A dan kemudian lakukan pemotongan objek dengan Teknik Shaping Trim. Nanti objek yang bersinggungan akan terpotong menjadi beberapa bagian.

Lihat juga: Cara Penggunaan Semua Teknik Shaping Coreldraw
12. Objek yang telah terpotong oleh teknik shaping tim, walaupun sudah terpotong tapi masih tetap menyatu. Maka dari itu, untuk memisahkan objek menjadi 1 / 1 , kamu perlu Klik Object - Break Curve Apart.

Nanti Gambar akan otomatis terpisah, dan kemudian kamu bisa langsung menghapus bagian yang tidak diperlukan lagi dengan klik delete.

13. Berikan warna yang sama dengan warna dari bentuk koin yang sudah jadi sebelumnya. kamu bisa menggunakan Eye Dropper tool untuk pengambilan sample warnanya.
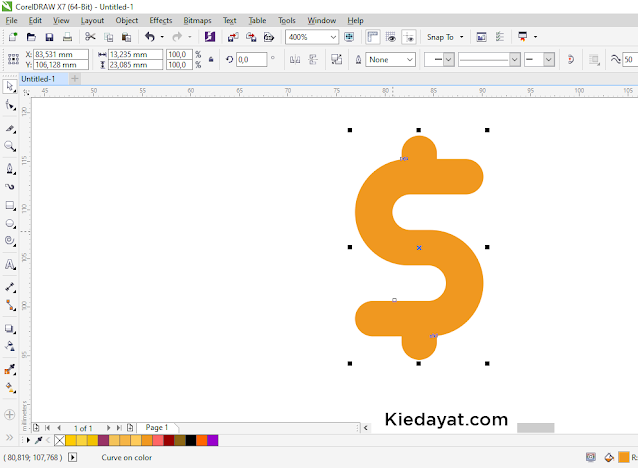
14. Gabungkan dan ratakan objek dari symbol dolar ini dengan bentuk koin yang sudah jadi sebelumnya, kamu bisa menggunakan Fitur Align and Distribute Coreldraw.
Lihat juga: Penggunaan Perataan Objek (Align) di Coreldraw
15. Disini aku sedikit melakukan perubahan warna agar nanti terlihat seperti koin. seperti yang terlihat pada gambar di bawah ini.
16. Pada tahap ini, pembuatan koin selesai. Tinggal berpindah ke proses penambahan Shadow dan Lighting.
Buatlah lingakaran dan tempatkan posisinya seperti gambar ini. lingkaran ini hanya digunakan sebagai acuan saja untuk bentuk shadow nya nanti.

17. Gunakan Smart Fill Tool untuk membuat shadow. Klik Smart fill tool - Pilih Warnanya - Tuangkan pada area Shadow.
Nanti warnanya akan mengisi pada area yang dikehendaki dan akan menjadi objek baru.
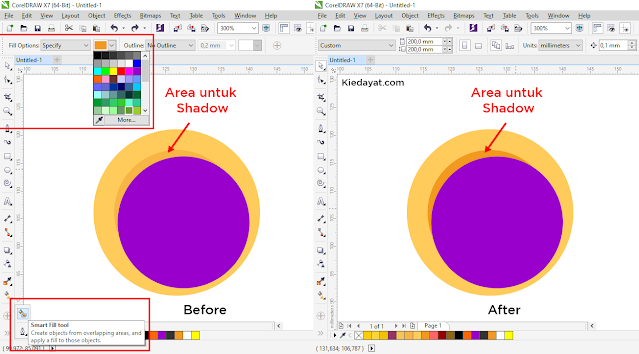
Hapus lingkaran yang berwarna ungu-nya dan hasilnya akan tampak seperti ini...!
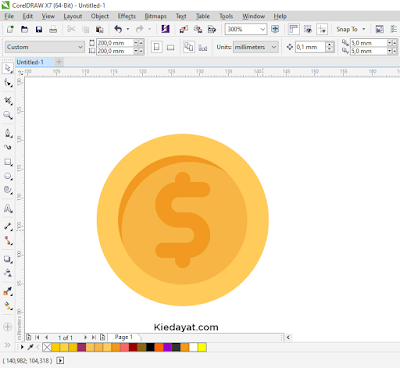
Lihat juga: Berbagai Cara Mudah Memotong Gambar di Coreldraw
18. Sekarang giliran membuat Lightingnya. buat lightingnnya menggunakan Pen Tool dan buat bentuknya seperti gambar yang dibawah ini.

Garis yang telah terbuat dari Pen tool tadi, sekarang ubah ukuran tebalnya menjadi lebih besar dan sesuaikan ukurannya dengan bentuk dari koinnya agar terlihat proporsional.
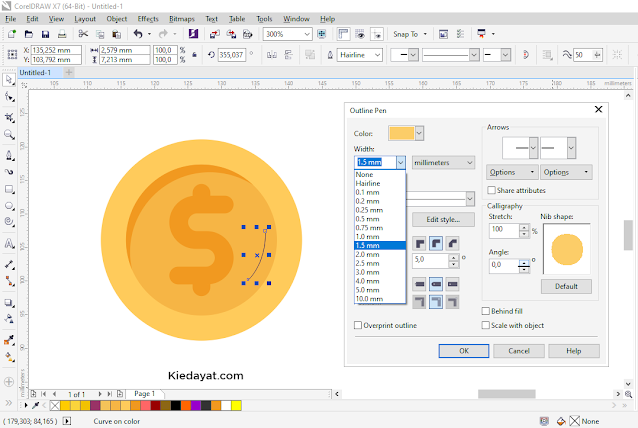
19. Garis yang telah dibuat tadi masih bersifat Stroke/Outline, jadi kamu harus merubahnya menjadi Object agar bisa diberikan Fill / Warna.
Caranya : Selection - Menu Object - Convert Outline to Object
20. Sekarang kita membuat bakal membuat lagi Shadownya agar telihat lebih hidup designnya. Buatlah Outline untuk area shadow dengan Pen tool. bentuk dan tempatkan seperti gambar dibawah ini.

Berikan Warna Shadow pada area yang telah terbentuk oleh Pen tool sebelumnya. Kemudian hilangkan Outline-nya.
Lihat juga: Membuat Efek Vignette di Coreldraw seperti Photoshop
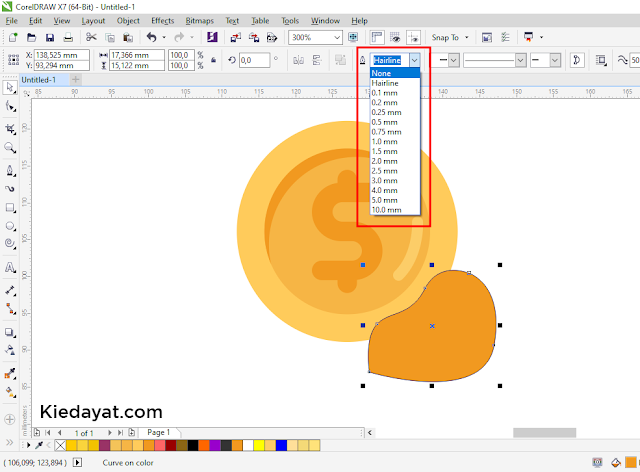
21. Kemudian Seleksi Lingkaran Coin dengan objek Shadow dan lakukan pemotongan dengan Teknik Shaping Intersect.
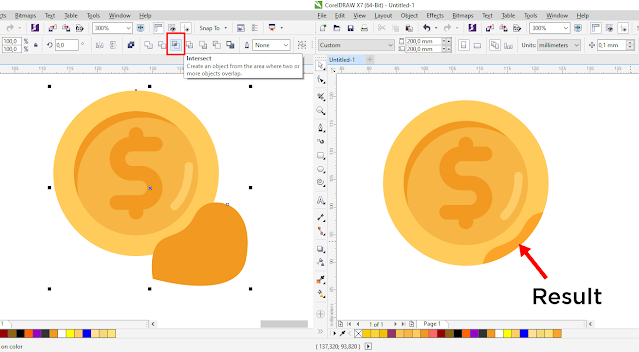
22. Lalu lakukan hal serupa untuk bagian Lighting-nya seperti pada point ke 20 - 21. dan hasilnya akan tampak seperti ini.
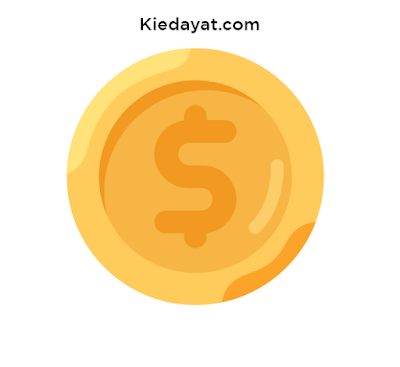
23. Vector Icon Coin yang posisi tegak sudah jadi. Sekarang buat tambahan Coin dengan posisi tertidur. Pertama, buat persegi panjang dengan Rectangle Tool dan berikan Warna serta jangan lupa hilangkan Outlinenya.

Lihat juga: Cara Mengubah Warna Default Outline Coreldraw
24. Kemudian manipulasi node dari setiap sudut persegi panjang sehingga membentuk sudut yang melengkung seperti gambar berikut.
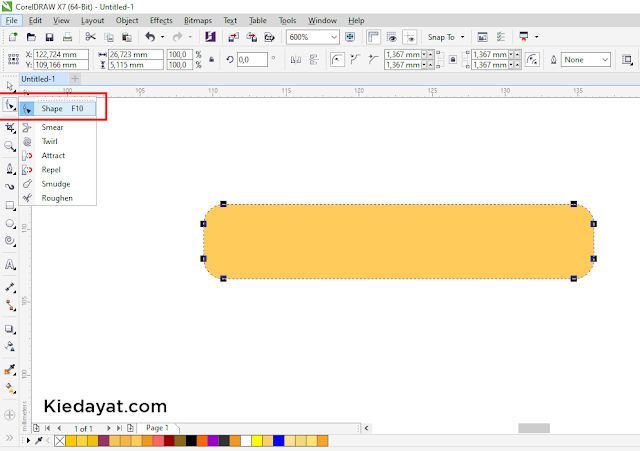
25. Berikutnya membuat Shadow dan Lightingnya, untuk membuatnya bisa gunakan persegi panjang dengan Rectangle tool. Berikan warna terang pada bagian Lighting-nya dan berikan Warna Gelap untuk Shadow-nya.
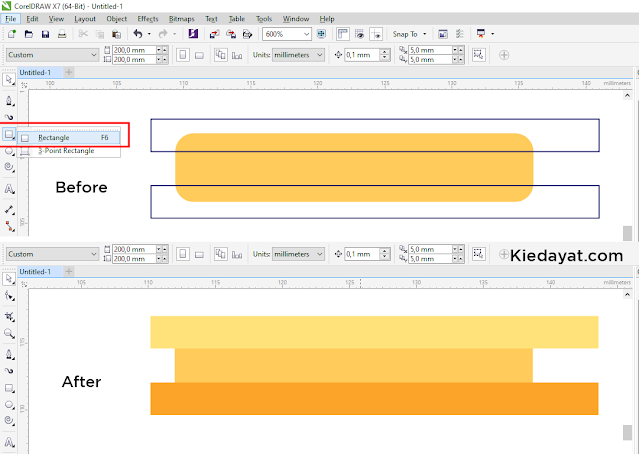
Lalu lakukan pemotongan pada kedua persegi panjang yang telah dibuat tadi dengan metode Teknik Shaping Intersect. Penampakannya akan terlihat seperti gambar dibawah ini.
Caranya : Selection target potong dan Pemotong - Klik salah satu Teknik Shaping di Property bar.

26. Buat lagi persegi untuk nanti dijadikan variasi tambahan pada design coin nya. Tentu langkahnya seperti sebelumnya buat Persegi, berikan Warna, dan hilangkan Outline-nya.
Dan posisikan persegi yang dibuat seperti penampakan gambar dibawah ini:
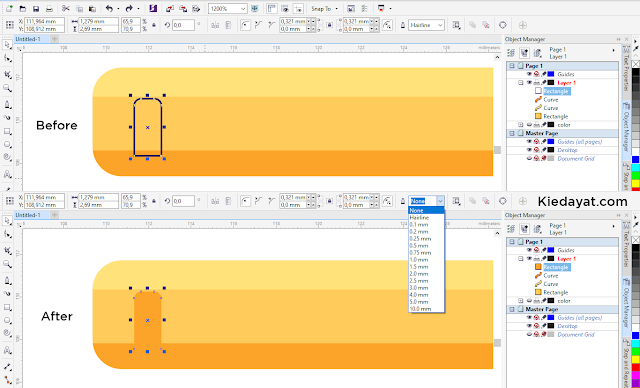
27. Lalu Duplikat object tersebut menjadi beberapa bagian ke arah samping. Kamu bisa menduplikatnya dengan cara Klik Menu Edit - Pilih Step and Repeat (CTRL+SHIFT+D)
Lihat juga: Membuat Logo Simple Golden Ratio di Coreldraw
Pembuatan Koin-nya selesai dan nanti hasil duplikatnya akan terlihat sepeerti ini:
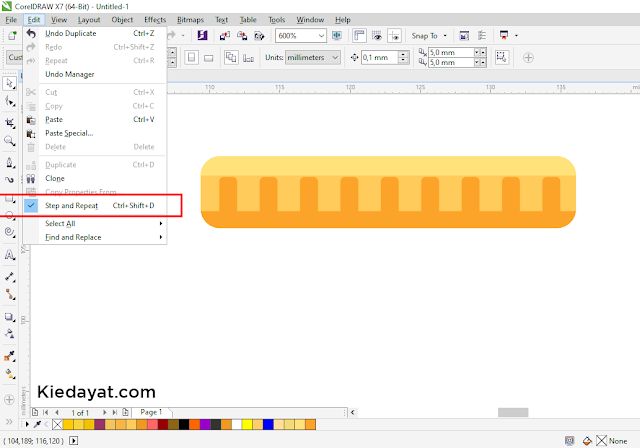
28. Setelah semua bagian selesai, maka perbanyaklah setiap bagian agar tampak seperti kumpulan coin dengan cara menduplikatnya, bisa kamu lakukan dengan CTRL+D.

Langkah paling terakhir, ialah menempatkan semua objek agar terlihat seperti tumpukan koin. Penamakan akhir dari tutorial coreldraw kali ini itu seperti gambar dibawah ini.

Demikian tutorial Coreldraw tentang pembuatan Coin Flat Design, semoga penjelasanya mudah dipahami dan juga semoga tutorial ini membantu teman-teman semua yang sedang belajar.
Terima Kasih




Posting Komentar untuk "Coreldraw Tutorial Coin Flat Design Vector"
Posting Komentar